為什麼要寫這篇介紹?
成為後端工程師後,碰到不會的問題,都是靠google大神,技術時時進步,有時候遇到問題或精進新的技術後,若沒有即時紀錄下來,經過一段時日後,肯定就是『我不認識你,你不屬於我』~
決定要做就要馬上動手規劃,目前查到最方便的資源就是Hexo + GitHub Pages,優點是完全免費且快速,也無須考慮HTML、CSS、Server、DB等架站技能。
GitHub Pages
註冊 GitHub 帳號
GitHub 官網:https://github.com/
建立 Github Pages
申請完 GitHub 帳號,點下畫面中 Start a Project
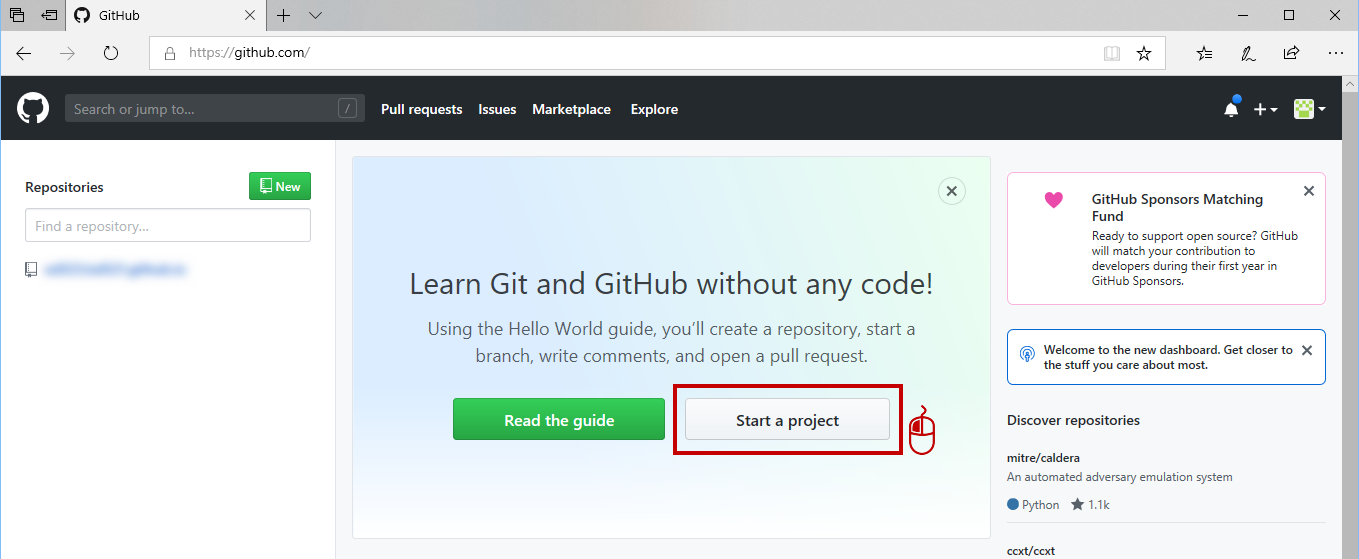
接著將專案名稱取名為 username.github.io 並按下最下方的 Create repository
註: username 指的是你的 GitHub 帳號,在旁邊 Owner 的地方就會顯示你的帳號。例如我的帳號是 asc111,那麼專案名稱就取名為 asc111.github.io。
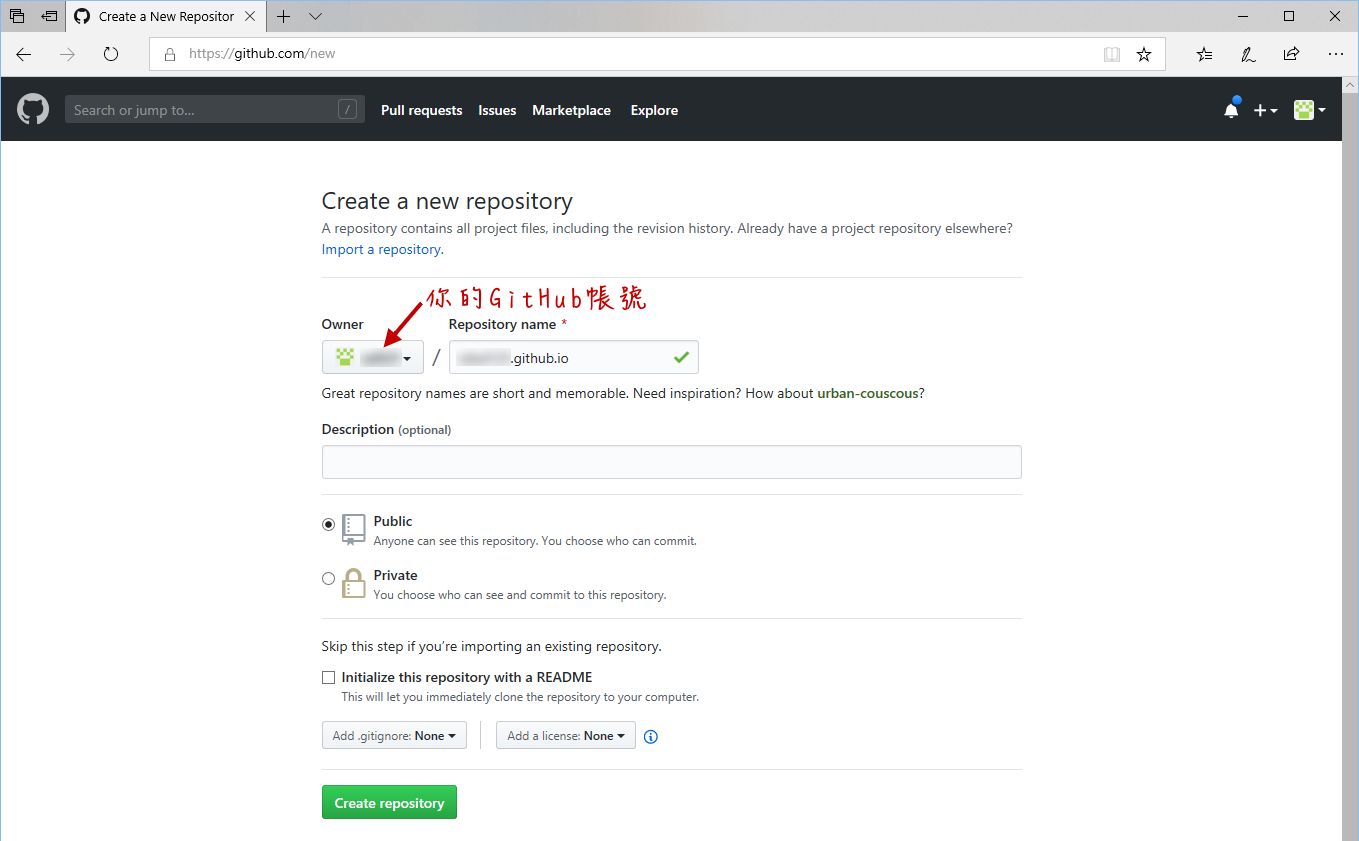
接著進入專案,到 Settings 頁面
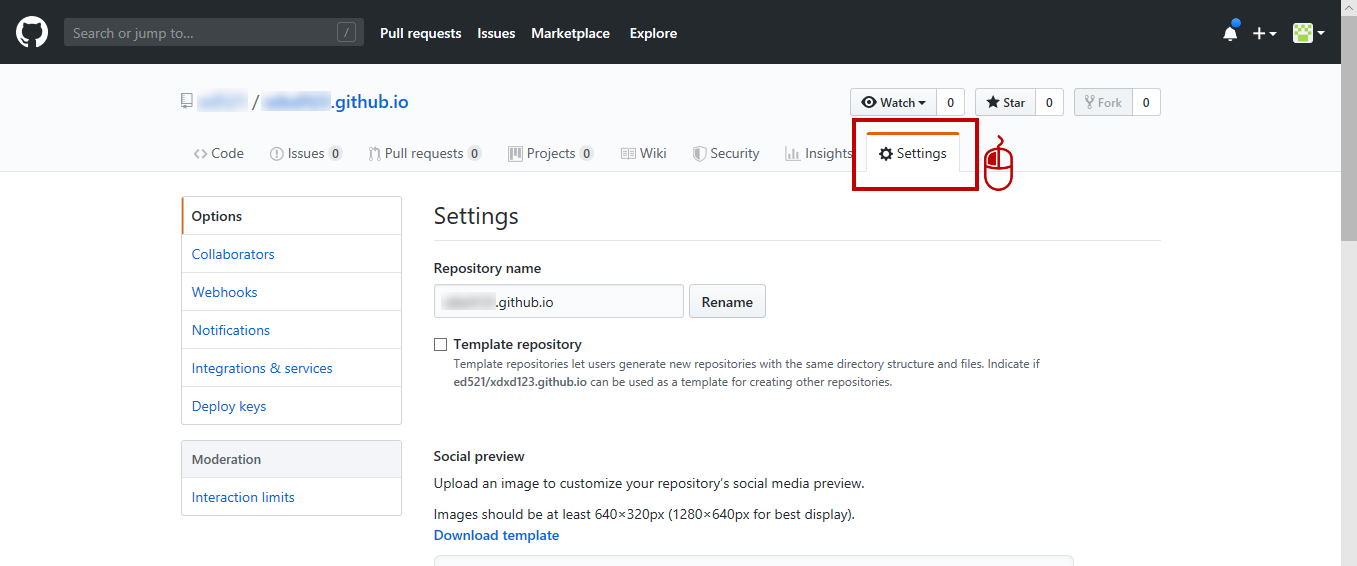
頁面往下滑,有個 GitHub Pages 設定,點一下 Choose a theme。
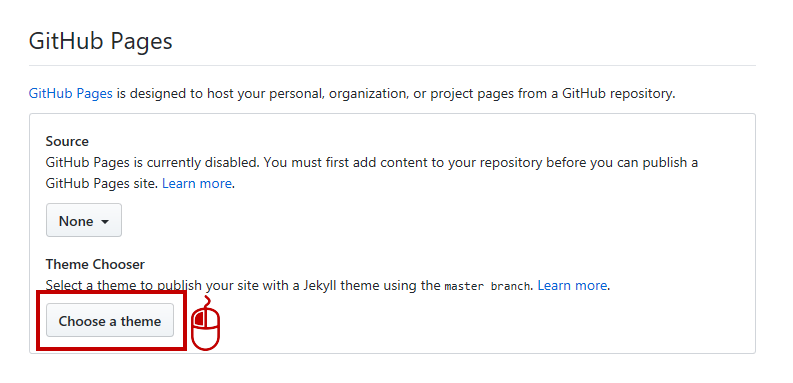
開新分頁後,有好幾個樣板供使用者選擇,這裡直接按下 Select theme。(這時候的樣板只是暫時,之後才會部署自己的 Hexo 部落格上來)
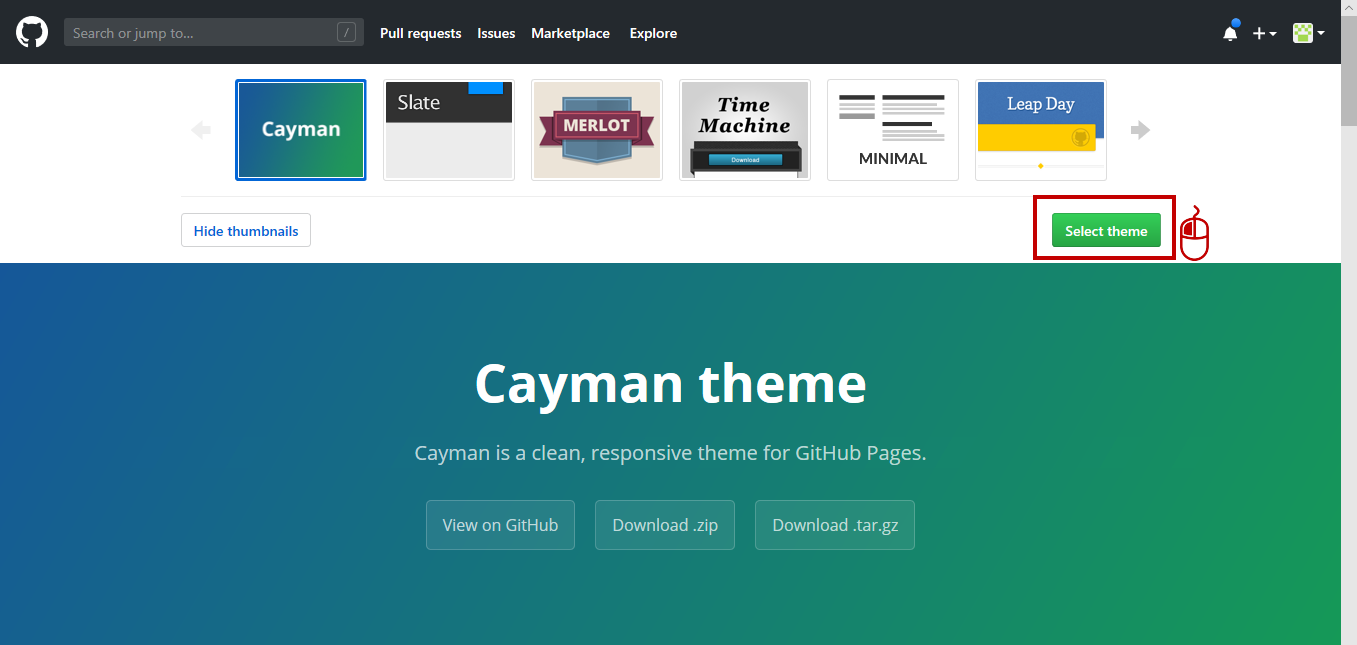
最後在網址列輸入 https://username.github.io/ (username 是自己的 GitHub 帳號),就能看到自己剛架好的 Github Pages
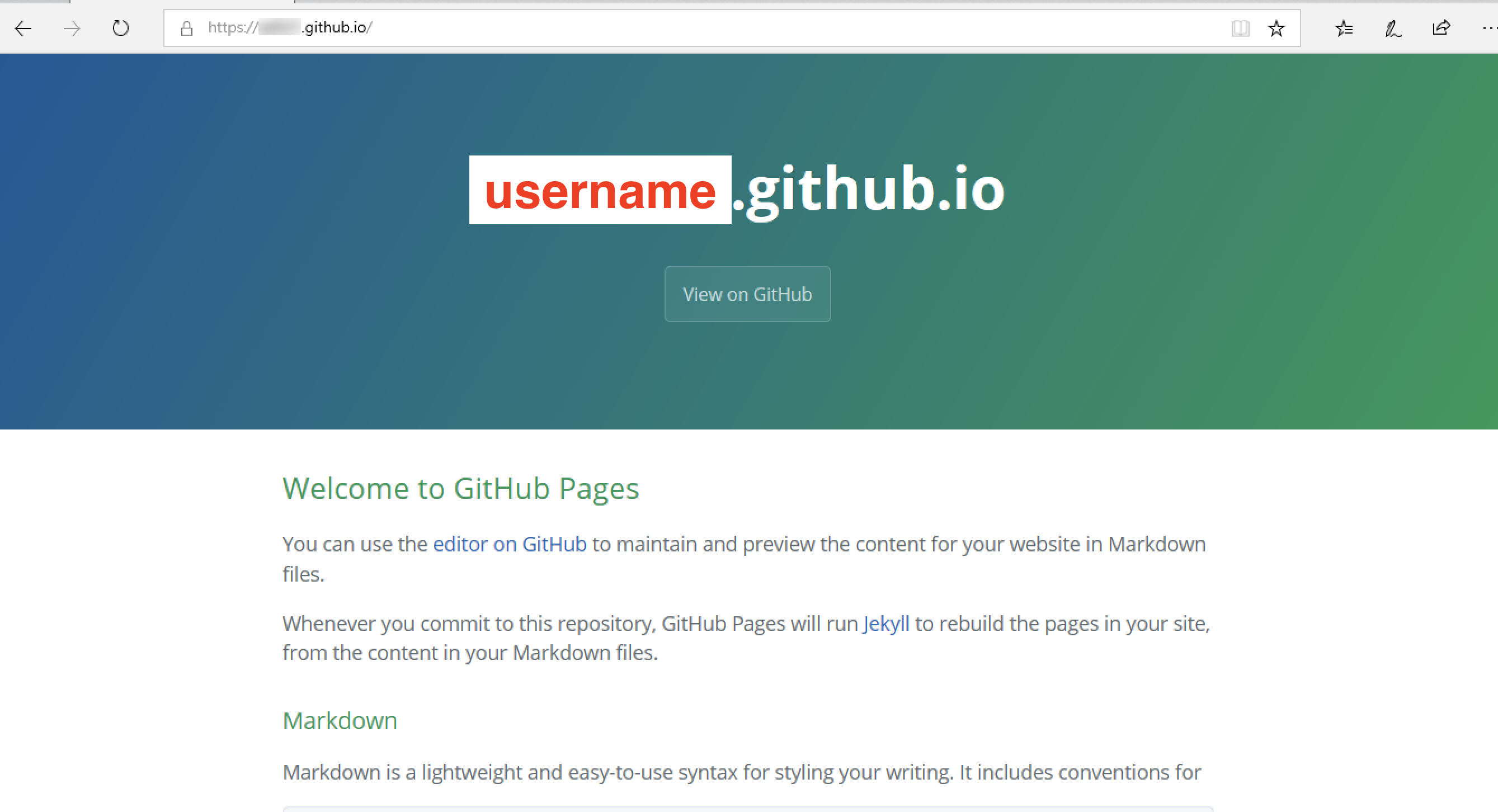
Hexo
環境配置
順帶一提,若為Mac使用者,也可用 homebrew 安裝,簡單又快速,做法可以參考這篇【程式】透過Homebrew安裝Node.js(Mac)
安裝 Hexo
確認環境配置都安裝完畢,即可執行下方指令安裝 Hexo
1 | $ npm install -g hexo-cli |
初始化
安裝完 Hexo 後,執行下方指令,Hexo 將在指定資料夾 < folder > 中新建部署所需檔案。
1 | $ hexo init <folder> //初始化新的 Hexo,會在當前路徑建立一個叫 <folder> 的資料夾,資料夾名稱可以隨意取,例如「myblog」,那麼指令就是 hexo init myblog |
初始化後的資料夾
_config.yml:網站 配置 檔案,可以在此配置大部分的設定
package.json:套件版本控制
scaffolds:鷹架 資料夾。建立新文章時,會根據 scaffolds 來建立檔案
source:原始檔案資料夾是放置內容的地方
themes:主題 資料夾。Hexo 會根據主題來產生靜態檔案
設定 blog 相關配置
進入剛剛初始化的資料夾 < forlder > ,打開 _config.yml 檔進行配置

打開 _config.yml 後,修改第 6~12 行資訊,輸入完存檔:
1 | title: //輸入部落格標題 |
接著第 16 行的地方,url 請換成自己網站的連結 https://username.github.io/ ,username是自己的 GitHub 帳號:
1 | https://username.github.io/ |
設定部署至 GitHub 的資訊
接著同樣於_config.yml,請輸入以下設定,repo 的 username 改成自己的 GitHub 帳號,所以 repo 的連結架構長這樣: https://github.com/自己帳號/專案名稱.git ,輸入完一樣記得存檔:
1 | deploy: |
本地測試
指令介紹
1.hexo generate (hexo g) 產生靜態檔案,會在目錄下產生public 資料夾
2.hexo server (hexo s) 啟動local伺服器,預設是 http://localhost:4000/
3.hexo deploy (hexo d) 部署網站( Ex: github, heroku 等平台 )
本地呈現
執行下方兩行指令,就可以在 http://localhost:4000/ 查看Blog 。
1 | $ hexo g |
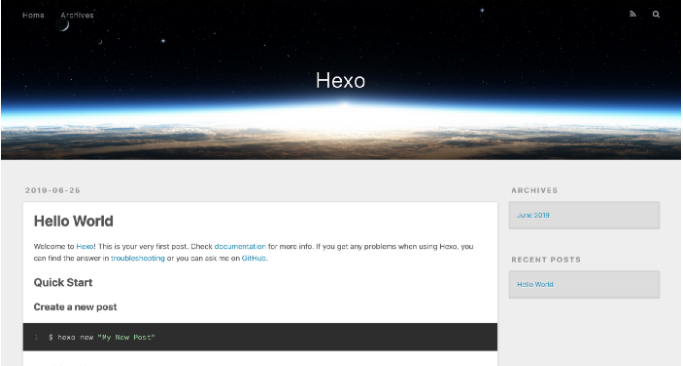
這樣即生成簡易 Blog
更換主題
既然是個人 Blog 當然就要有個人風格啦~,可以到這裡 挑選 Hexo 主題 , Hexo 預設是 landscape ,若非熟手建議使用最多人用的 NexT ,因為有較多更新與維護,也支持更多套件。若真的想用其他的主題,建議看一下最後一次維護的日期,儘量不要選太久以前的。
安裝NexT
1 | $ git clone https://github.com/theme-next/hexo-theme-next.git themes/next |
接著修改網站設定_config.yml
1 | theme: next |
重新啟動server
1 | $ hexo server |
執行完畢後,主題就改變囉
編輯主題 _config.yml 配置
Scheme 設定
在NexT 中有多種Scheme 可選擇,其中的預設主題為Muse。在主題設定theme/next/_config.yml裡找到schema,把註解去掉即可開啟
1 |
|
代碼高亮
NexT 使用 Tomorrow Theme 當作代碼高亮,共有5款主題可以選擇。 NexT 預設使用的是 normal,可選的值有 normal、night、 night blue、 night bright、 night eighties
1 | highlight_theme: normal |
背景特效
在主題設定themes/next/_config.yml裡還有另外的動畫效果,要打開就把 canvas 值設定為true。
開啟社群帳號連結
在主題設定themes/next/_config.yml中新增社群網路連結,取消註解即可使用。
1 | social: |
RSS
安裝feed插件
本地hexo目录下运行 git bash here
输入指令 npm install hexo-generator-feed
等待安装完成
添加配置文件
打开hexo目录下配置文件_config.yml,末尾添加以下配置
1 |
|
打開主題配置文件_config.yml,搜索rss,添加配置
rss: /atom.xml
參考
Gitalk → 打開留言功能
1.建立 GitHub OAuth APP
要使用 Gitalk 必須有 GitHub OAuth,所以首先先開啟 GitHub → Setting
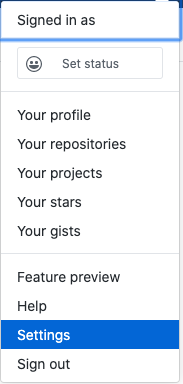
接下來選擇 Developer settings
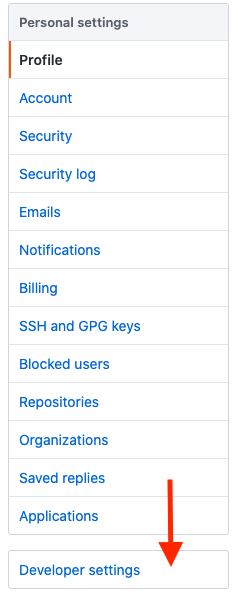
然後點 OAuth Apps 再點上方 New OAuth App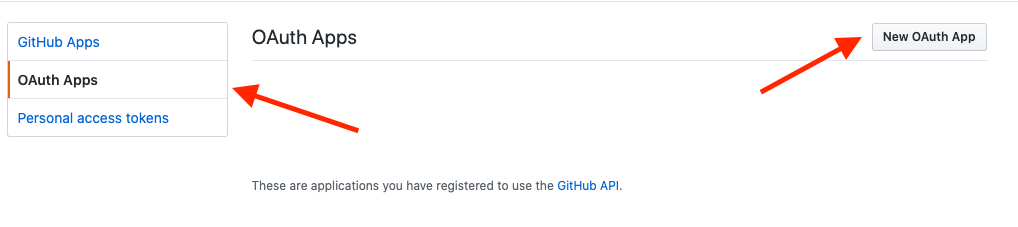
接下來依照欄位填寫即可
1 | Application name - 應用程式名稱 |
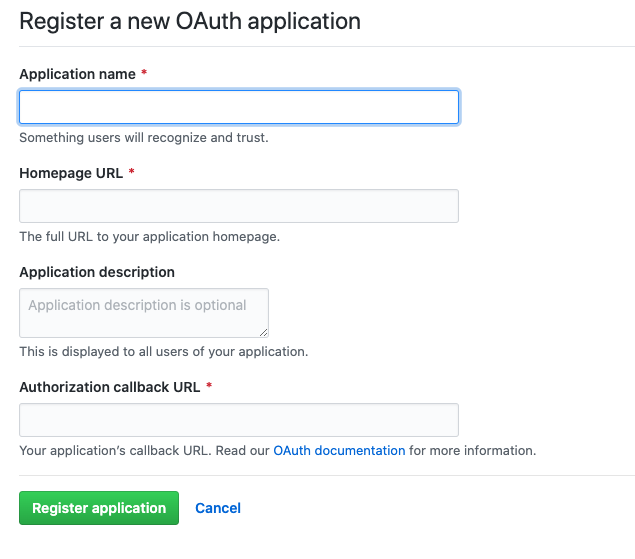
申請完之後你就會獲得這兩組 ID (Client ID、Client Secret),請不要外流,稍後會使用到
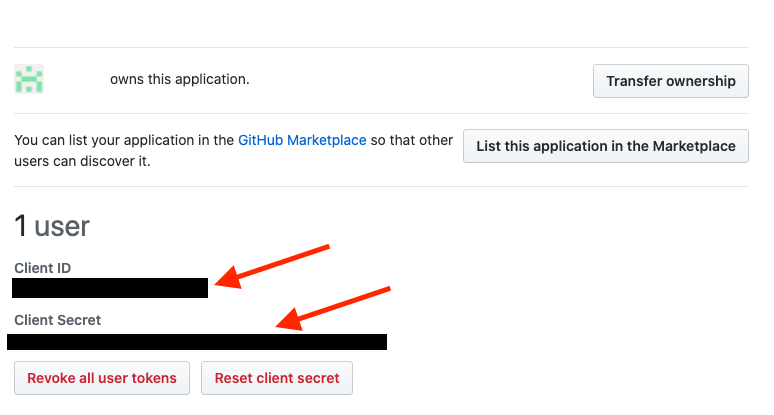
Gitalk 是一個基於 GitHub 所開發的留言版套件, 可以使用 MarkDown 格式,所以對於工程師很方便
2.開啟佈景主題的 _config.yml,然後搜尋「Gitalk」,此時你就可以看到相關設定,只需要依照欄位填入即可(這篇針對主題 Next,若需配合其他主題請再另外找設定的位置)
1 | gitalk: |
3.部署
請參閱本文 → 部署到 GitHub Pages,部署完畢可以在文章底下看到留言板開啟,一開始需要點選啟用,否則會出現請聯絡 xxx 初始化評論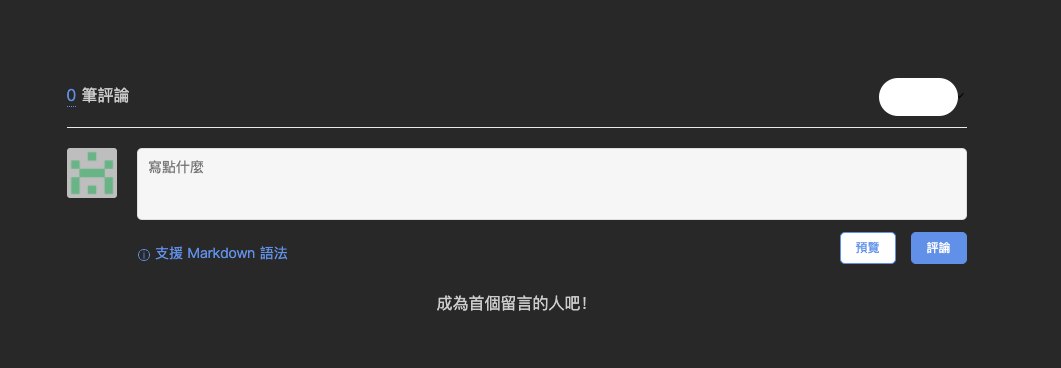
參考
添加訪客統計、訪問次數統計、文章閱讀次數統計
1.打開next主題配置文件\themes\next_config.yml,搜尋找到busuanzi_count,把enable设置为true
1 | # Show Views / Visitors of the website / page with busuanzi.#展示访问数 |
2.同樣是在next主題配置文件\themes\next_config.yml下,搜尋footer,在它底下添加counter,設值為true
1 | #统計 |
3.到themes\next\layout_partials,找到footer.swig文件,打開編輯,在底下添加代码
1 | {% if theme.footer.counter %} |
4.效果圖:
站點訪客數、訪問次數顯示在網站底部
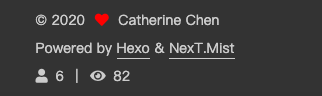
文章閱讀次數在文章開頭

參考
開始動手寫文章
新建分頁
1 | $ hexo new page <title> |
1 | $ hexo new page “pageName” # 新建頁面 |
所有的文章都會在source/_posts裡面。初始化後就已有一篇範例文章hello-world.md
新建文章
1 | $ hexo new [layout] <title> |
如果沒有設定 layout 的話,則會使用 _config.yml 中的 default_layout 設定代替。如果標題包含空格的話,請使用引號括起來
所以在使用上可以解釋成:
1 | $ hexo new “postName” # 新建文章 |
閱讀全文問題
在首頁會直接出現整篇文章(如下圖)
如想讓首頁文章折疊,出現Read More,有三種方式,本文使用 Hexo 官網推薦,直接於文章中加入 <!– more –> 手動進行截斷
參考
插入圖片
Markdown中插入圖片的三個技巧
Markdown插入圖片有三種方法,各種Markdown編輯器的插圖方式也都包含在這三種方法之内
插圖最基礎的格式就是:

Alt text:圖片的Alt标签,用来描述圖片的關鍵詞,可以不寫。最初的本意是當圖片因爲某種原因不能被顯示時而出線的替代文字,後又被用於SEO,可以方便搜尋引擎根據Alt text里面的關鍵詞搜尋到圖片。
图片連結:可以使圖片的本地地址或者是網址。
“optional title”:鼠標懸置於圖片上會出现的標題文字,可以不寫。
1.插入本地圖片
只需要在基礎語法的括號中填入圖片的位置路徑即可,支持绝對路徑和相對路徑
例如: ! [本地圖片](/user/desktop/doge.png)
缺点是不灵活,不好分享。本地图片的路径更改或丢失都会造成Markdown文件调不出图片
2.插入網路圖片
只需要在基礎語法的括號中填入圖片的網路連結即可,現在已經有很多免費/收費圖床和方便傳圖的小工具可選
例如: ! [網路圖片](baidu.com/pic/doge.png)
缺點是圖片存在網路服務器上,非常依賴網路
3.把圖片存入Markdown文件
用base64轉碼工具把圖片轉成一段字符串,然後把字符串填到基礎格式中連結的位置
基礎用法: ! [圖片存入Markdown文件](data:image/png;base64,iVBORw0……)
這時候你會發現,插入的這一長串字符串會把整個文章分割開,非常影響編寫文章時的體驗
如果能夠把大段的base64字符串放在文章末尾,然後在文章中通過一个id來調用,文章就不會被分割的這麼亂了。就像寫論文時的文末註釋和參考文檔一樣
這個想法可以通過Markdown的參考式連結語法來實現
進階用法:
![avatar][doge]
[doge]:data:image/png;base64,iVBORw0……
這個用法不常見,優點是很靈活,不會又連結失敗的問題,缺點是一大團base64
總結,最後本文使用的為 2.插入網路圖片,但將圖片放在 GitHub 上,一是免費,二是此網站較不會有掛掉的問題,可以參考關於markdown文件插入圖片遇到的小問題和解決辦法
參考
為文章添加分類
1.編輯已添之分類頁 (categories),將頁面的類型設置為 categories ,主題將自動為這個頁面顯示所有分類
1 | title: 分类 |
2.編輯主題的 _config.yml 檔案,取消 menu categories: /categories 註釋,如下:
1 | menu: |
注意:分類中需有文章,始能見效
添加文章分類關聯
1.hexo中有Front-matter这个概念,是文件最上方以 — 分隔的区域,用於指定個別文件的變量。例如,在hexo new post article時會生成article.md文件,文件生成好的文章属性。
1 |
|
2.在其中添加categories属性,再部署之后就可以在分类页看到分类了
1 |
|
參考
部署到 GitHub Pages
現在文章基礎都差不多囉~可以準備部署到 GitHub Pages
回到終端機,首先確認終端機的路徑在 < folder > 中新建部署所需檔案。 資料夾根目錄下,並依序輸入以下三個指令:(輸入 hexo d 後會要求登入 GitHub 帳號)
1 | $ hexo cl //清除之前建立的靜態檔案,也可以輸入 hexo clean |
這樣就把網站自動生成並發佈到 https://username.github.io 上的指令,訪問此網址即可看到成果~
參考連結
The Markdown elements outlined in John Gruber’s design document.